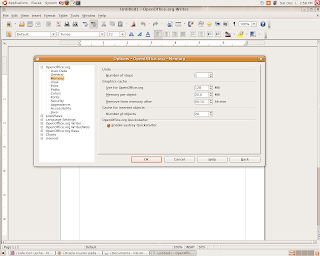Sebelumnya tutorial ini ditujukan untuk pengguna Ubuntu Desktop. Jika ingin membuat Web Server menggunakan distro Ubuntu, anda bisa menggunakan versi Server yang berbasis text mode dengan kelengkapan khusus untuk server.
Berikut langkah - langkahnya :
# apt-get install apache2 apache2.2-common apache2-mpm-prefork
# apt-get install php5 php5-cgi php5-common php5-gd php5-mysql libapache-mod-php5
# apt-get install mysql-server-5.0 mysql-client-5.0 mysql-common
Proses install menggunakan koneksi internet. Setelah proses install selesai, lakukan pengeditan pada file apache2.conf dan ketikkan perintah berikut
# vi /etc/apache2/apache.conf
ServerName ip_address
Isikan ip_addr dengan alamat ip komputer anda, simpan hasil editan tersebut. Kemudian jalankan service apache dengan perintah :
# /etc/init.d/apache2 start
Untuk memastikan apakah module php sudah berjalan dengan baik, buat script file seperti ini.
# vi /var/www/phpinfo.php
Simpan dan jalankan di browser dengan alamat http://localhost/phpinfo.php Jika sukses, browser akan menampilkan konfigurasi php beserta modul - module yang di install. Selamat mencoba... :-$
- dzank -
Jumat, 14 Desember 2007
Rabu, 12 Desember 2007
Install OpenKiosk di Ubuntu
Akhirnya berhasil juga coba - coba install billing internet cafe yg berjalan di sistem operasi linux dan free untuk digunakan, walaupun ada keterbatasan clientnya.
Paket yang dibutuhkan untuk menginstall aplikasi tersebut tidaklah banyak dan rumit dari perkiraan. Adapaun paket yg dibutuhkan selain aplikasi tersebut antara lain :
* BerkeleyDB untuk Server dan Client
http://downloads.sleepycat.com/db-4.4.20.tar.gz
* Qt untuk Server dan Client
ftp://ftp.trolltech.com/qt/source/qt-x11-opensource-src-4.3.3.tar.gz
* Openkiosk sendiri untuk Server dan Client
http://sourceforge.net/project/downloading.php
Kemudian ekstrak dan kompilasi paket tersebut satu persatu.
# tar xvfz db-4.4.20.tar.gz
# cd db-4.4.20/build_unix
# ../dist/configure
# make
# make install
Disini penulis mengekstrak paket tersebut di direktoti /usr/local/. Jadi setelah selesai melakukan kompilasi paket BerkeleyDB, jangan lupa kembali ke direktori semula. Selanjutnya lakukan kompilasi paket Qt yang memakan waktu cukup lama (Sabar Bro...).
# tar xvfz qt-x11-opensource-src-4.3.3.tar.gz
# cd qt-x11-opensource-src-4.3.3
# ./configure
# make
# make install
Kemudian baru ke proses utamanya.
# tar xvfz nodeview-2.0.3.tar.gz
# cd nodeview-2.0.3
Sebelum melakukan konfigurasi, edit file configure seperti dibawah ini :
#!/bin/sh menjadi #!/bin/bash
if [ "$QTDIR" == "" ]; then
echo "Qt not installed. Make sure Qt 3.x is installed before proceeding"
else
...
...
...
fi
menjadi
#if [ "$QTDIR" == "" ]; then
#echo "Qt not installed. Make sure Qt 3.x is installed before proceeding"
#else
...
...
#fi
Simpan hasil perubahan tersebut dan lakukan konfigurasi.
# ./configure
# make
# make install
Openkiosk billing internet cafe siap di operasikan. Untuk menjalankannya ketik perintah berikut :
$ nodeview
Screenshot... :-$


- dzank -
Paket yang dibutuhkan untuk menginstall aplikasi tersebut tidaklah banyak dan rumit dari perkiraan. Adapaun paket yg dibutuhkan selain aplikasi tersebut antara lain :
* BerkeleyDB untuk Server dan Client
http://downloads.sleepycat.com/db-4.4.20.tar.gz
* Qt untuk Server dan Client
ftp://ftp.trolltech.com/qt/source/qt-x11-opensource-src-4.3.3.tar.gz
* Openkiosk sendiri untuk Server dan Client
http://sourceforge.net/project/downloading.php
Kemudian ekstrak dan kompilasi paket tersebut satu persatu.
# tar xvfz db-4.4.20.tar.gz
# cd db-4.4.20/build_unix
# ../dist/configure
# make
# make install
Disini penulis mengekstrak paket tersebut di direktoti /usr/local/. Jadi setelah selesai melakukan kompilasi paket BerkeleyDB, jangan lupa kembali ke direktori semula. Selanjutnya lakukan kompilasi paket Qt yang memakan waktu cukup lama (Sabar Bro...).
# tar xvfz qt-x11-opensource-src-4.3.3.tar.gz
# cd qt-x11-opensource-src-4.3.3
# ./configure
# make
# make install
Kemudian baru ke proses utamanya.
# tar xvfz nodeview-2.0.3.tar.gz
# cd nodeview-2.0.3
Sebelum melakukan konfigurasi, edit file configure seperti dibawah ini :
#!/bin/sh menjadi #!/bin/bash
if [ "$QTDIR" == "" ]; then
echo "Qt not installed. Make sure Qt 3.x is installed before proceeding"
else
...
...
...
fi
menjadi
#if [ "$QTDIR" == "" ]; then
#echo "Qt not installed. Make sure Qt 3.x is installed before proceeding"
#else
...
...
#fi
Simpan hasil perubahan tersebut dan lakukan konfigurasi.
# ./configure
# make
# make install
Openkiosk billing internet cafe siap di operasikan. Untuk menjalankannya ketik perintah berikut :
$ nodeview
Screenshot... :-$


- dzank -
Jumat, 30 November 2007
Trik Mempercepat Proses Loading OpenOffice.org
Pertama buka OpenOffice.org Word Processor atau yang lainnya, ikuti perintah berikut. Klik Tools - Options.
Pada menu Options - OpenOffice.org - Java pilih opsi Memory dan ganti nilai yang ada, antara lain :
Kemudian pilih opsi Java dan hilangkan tanda centang pada pilihan Use a Java runtime environment.

Klik OK untuk mengakhiri settingan, dan tutup aplikasi OpenOffice.org. Kemudian buka kembali aplikasi OpenOffice.org anda dan lihat hasilnya.
Selamat mencoba... :-$
- dzank -
Pada menu Options - OpenOffice.org - Java pilih opsi Memory dan ganti nilai yang ada, antara lain :
- Number of steps menjadi 1
- Use for OpenOffice.org menjadi 128 MB
- Memory per object menjadi 20 MB
- Number of objects menjadi 20
Kemudian pilih opsi Java dan hilangkan tanda centang pada pilihan Use a Java runtime environment.

Klik OK untuk mengakhiri settingan, dan tutup aplikasi OpenOffice.org. Kemudian buka kembali aplikasi OpenOffice.org anda dan lihat hasilnya.
Selamat mencoba... :-$
- dzank -
Senin, 26 November 2007
Install Squid, Porn Filter di RedHat 9
Untuk membuat proxy server penulis menggunakan RedHat 9 sebagai sistem operasinya. Sebelumnya pastikan paket squid sudah terinstall. Cek dengan perintah berikut :
# rpm -qa |grep squid
squid-2.5.STABLE
Jika belum terinstall, silahkan install terlebih dahulu dengan menggunakan cd RedHatnya sendiri atau download dari sini. Kemudian copy file squid.conf sebelum melakukan konfigurasi.
# cp /etc/squid/squid.conf /etc/squid/squid.conf.save
# vi /etc/squid/squid.conf
Cari baris berikut dan rubah sesuai kebutuhan dan kapasitas komputer anda. Konfigurasi yang digunakan penulis sebagai berikut :
# Port yang akan dipakai sebagai listen squid
http_port 328
# Parameter yang berfungsi agar halaman web dinamik tidak masuk ke dalam cache
acl QUERY urlpath_regex cgi-bin \?
no_cache deny QUERY
# Parameter cache_mem pemakaian RAM yang digunakan squid
# Besarannya biasa sepertiga dari RAM komputer
cache_mem 32 MB
maximum_object_size 256 KB
minimum_object_size 4 KB
# Jika ingin memblok situs-situs tertentu atau porno (sex,adult,porn.nude)
# Buat terlebih dahulu file /etc/squid/porno.txt yang berisi url yang akan di blok
acl all src 0.0.0.0/0.0.0.0
acl manager proto cache_object
acl mynetwork 192.168.0.0/255.255.255.0 # Sesuaikan dengan ip jaringan lokal anda
acl bloking url_regex -i "/etc/squid/porno.txt"
http_access deny all
http_access deny bloking
http_access allow mynetwork
# Setting user dan group Squid
cache_effective_user squid squid
# Setting log-log direktorinya
cache_access_log /var/log/squid/access.log
cache_log /var/log/squid/cache.log
# Setting direktori cache
cache_dir ufs /usr/local/squid/cache 100 16 256
Kemudian simpan konfigurasi tersebut dan lakukan perintah berikut untuk membuat cache direktori (sedikit agak lama) dan jalankan servicenya.
# squid -z
# /etc/init.d/squid start
Semoga bermanfaat... :-$
- dzank -
# rpm -qa |grep squid
squid-2.5.STABLE
Jika belum terinstall, silahkan install terlebih dahulu dengan menggunakan cd RedHatnya sendiri atau download dari sini. Kemudian copy file squid.conf sebelum melakukan konfigurasi.
# cp /etc/squid/squid.conf /etc/squid/squid.conf.save
# vi /etc/squid/squid.conf
Cari baris berikut dan rubah sesuai kebutuhan dan kapasitas komputer anda. Konfigurasi yang digunakan penulis sebagai berikut :
# Port yang akan dipakai sebagai listen squid
http_port 328
# Parameter yang berfungsi agar halaman web dinamik tidak masuk ke dalam cache
acl QUERY urlpath_regex cgi-bin \?
no_cache deny QUERY
# Parameter cache_mem pemakaian RAM yang digunakan squid
# Besarannya biasa sepertiga dari RAM komputer
cache_mem 32 MB
maximum_object_size 256 KB
minimum_object_size 4 KB
# Jika ingin memblok situs-situs tertentu atau porno (sex,adult,porn.nude)
# Buat terlebih dahulu file /etc/squid/porno.txt yang berisi url yang akan di blok
acl all src 0.0.0.0/0.0.0.0
acl manager proto cache_object
acl mynetwork 192.168.0.0/255.255.255.0 # Sesuaikan dengan ip jaringan lokal anda
acl bloking url_regex -i "/etc/squid/porno.txt"
http_access deny all
http_access deny bloking
http_access allow mynetwork
# Setting user dan group Squid
cache_effective_user squid squid
# Setting log-log direktorinya
cache_access_log /var/log/squid/access.log
cache_log /var/log/squid/cache.log
# Setting direktori cache
cache_dir ufs /usr/local/squid/cache 100 16 256
Kemudian simpan konfigurasi tersebut dan lakukan perintah berikut untuk membuat cache direktori (sedikit agak lama) dan jalankan servicenya.
# squid -z
# /etc/init.d/squid start
Semoga bermanfaat... :-$
- dzank -
Install VirtualBox di Ubuntu 7.10 (Gutsy Gibbon)
Berhubung komputer penulis terhubung dengan internet, maka yang pertama dilakukan adalah dengan membuka terminal (Applications - Accessories - Terminal). Ketikkan perintah berikut :
$ sudo apt-get install virtualbox
Jawab Y untuk melanjutkan instalasi paket virtualbox beserta paket-paket yang dibutuhkannya.
Untuk komputer yang tidak terhubung dengan internet silahkan download paket VirtualBox di sini, sesuaikan dengan distro yang anda gunakan. Disni penulis menggunakan distro Ubuntu 7.04 (Feisty Fawn). Setelah prose download selesai, lakukan instalasi pada paket tersebut.
Tambahkan user yang anda gunakan dan root di group member vboxusers klik (System - Administration - Users and Groups). Pilih Manage Groups kemudian double klik pada user vboxusers dan centang user anda dan root.

Kemudian buka virtualbox yang sudah di install (Applications - System Tools - InnoTek VirtualBox). Klik New untuk membuat Virtual Machine, dan disini penulis akan menginstall sistem operasi Windows XP. Isikan nama sesuai keinginan anda dan pilih type sistem operasi yang akan digunakan.

Biarkan ukuran Base Memory Size yang telah ditentukan. Klik New untuk membuat Virtual Hard Disk. Abaikan juga Virtual Disk Image Type sesuai pilihannya dan pada pilihan Image Size, sesuaikan dengan kebutuhan anda. Disini penulis menggunakan ukuran sebesar 5 GB.

Setelah semua proses selesai, sekarang saatnya instalasi Windows. Klik Applications - System Tools - InnoTek VirtualBox. Klik Setting dan pilih CD/DVD-ROM dan berikan centang pada opsi Mount CD/DVD Drive, lakukan hal yang sama pada Floppy dan Audio.

Masukkan cd Windows XP untuk memulai proses instalasi, untuk memulai klik Start. Dan..... berhasil proses instalasi Windows XP berjalan dengan sempurna. Selamat mencoba... :-$
screenshot

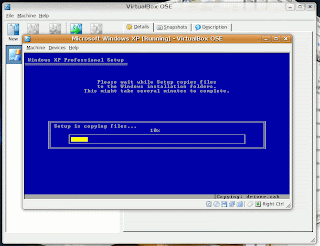
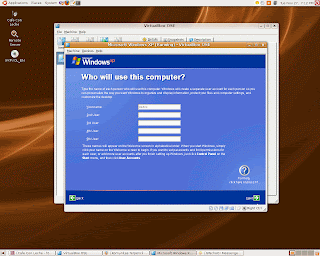

- dzank -
$ sudo apt-get install virtualbox
Jawab Y untuk melanjutkan instalasi paket virtualbox beserta paket-paket yang dibutuhkannya.
Untuk komputer yang tidak terhubung dengan internet silahkan download paket VirtualBox di sini, sesuaikan dengan distro yang anda gunakan. Disni penulis menggunakan distro Ubuntu 7.04 (Feisty Fawn). Setelah prose download selesai, lakukan instalasi pada paket tersebut.
Tambahkan user yang anda gunakan dan root di group member vboxusers klik (System - Administration - Users and Groups). Pilih Manage Groups kemudian double klik pada user vboxusers dan centang user anda dan root.

Kemudian buka virtualbox yang sudah di install (Applications - System Tools - InnoTek VirtualBox). Klik New untuk membuat Virtual Machine, dan disini penulis akan menginstall sistem operasi Windows XP. Isikan nama sesuai keinginan anda dan pilih type sistem operasi yang akan digunakan.

Biarkan ukuran Base Memory Size yang telah ditentukan. Klik New untuk membuat Virtual Hard Disk. Abaikan juga Virtual Disk Image Type sesuai pilihannya dan pada pilihan Image Size, sesuaikan dengan kebutuhan anda. Disini penulis menggunakan ukuran sebesar 5 GB.

Setelah semua proses selesai, sekarang saatnya instalasi Windows. Klik Applications - System Tools - InnoTek VirtualBox. Klik Setting dan pilih CD/DVD-ROM dan berikan centang pada opsi Mount CD/DVD Drive, lakukan hal yang sama pada Floppy dan Audio.

Masukkan cd Windows XP untuk memulai proses instalasi, untuk memulai klik Start. Dan..... berhasil proses instalasi Windows XP berjalan dengan sempurna. Selamat mencoba... :-$
screenshot

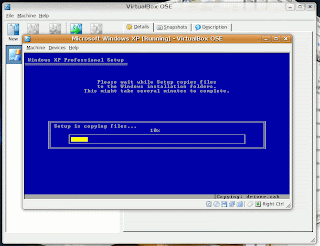
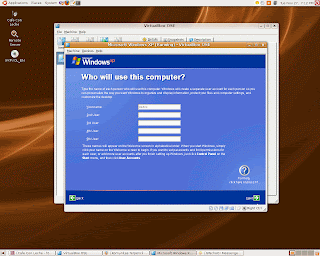

- dzank -
Minggu, 25 November 2007
Install Billing WarNet Linux
Selesai sudah instalasi billing WarNet yang penulis gunakan di distro Linux Ubuntu 6.10 (Edy Eft). Cari - cari di om google akhirnya ketemu billing yang banyak digunakan oleh WarNet di Indonesia yaitu Cafe Con Leche (CCL) yang dibuat oleh Bruno Deferrari dan dapat di download di sini.
Sebelum install billing Cafe Con Leche cek dulu, bahwa package dibawah ini sudah terinstall.
$ tar xvjf libccls-0.7.0.tar.bz2
$ cd libccls-0.7.0
$ ./configure
$ make
$ sudo make install
Setelah proses libccls terinstall, saatnya install cclfox
$ tar xvjf cclfox-0.7.0.tar.bz2
$ cd cclfox-0.7.0
$ ./configure
$ make
$ sudo make install
Selesai konfigurasi paket cclfox, editlah file /etc/ld.so.conf dengan editor kesayangan anda dan tambahkan baris berikut.
/usr/local/lib
/usr/lib
Simpan hasil konfigurasi dan jalankan perintah berikut.
$ sudo ldconfig
Untuk menjalankan billingnya tinggal ketik di terminal.
$ cclfox
Dan untuk instalasi billing di client, perintahnya sama saja dengan perintah yang dilakukan di sisi server. Yang membedakan hanya paket yg digunakan saja yaitu paket libcclc dan cclcfox. Untuk menjalankan billing di sisi client perintahnya sebagai berikut.
$ cclcfox -host (billing server) -name (billing_client) -nossl
billing server disini boleh nama komputer billing server atau alamat ip address
billing client disini nama yang akan di daftarkan ke billing server.
Contoh :
$ cclfox -host 192.168.5.1 -name bilik01 -nossl
Selamat Mencoba ... :-$
- dzank -
Sebelum install billing Cafe Con Leche cek dulu, bahwa package dibawah ini sudah terinstall.
- g++
- openssl
- libfox n libfox-dev
- sqlite
- cpp
$ tar xvjf libccls-0.7.0.tar.bz2
$ cd libccls-0.7.0
$ ./configure
$ make
$ sudo make install
Setelah proses libccls terinstall, saatnya install cclfox
$ tar xvjf cclfox-0.7.0.tar.bz2
$ cd cclfox-0.7.0
$ ./configure
$ make
$ sudo make install
Selesai konfigurasi paket cclfox, editlah file /etc/ld.so.conf dengan editor kesayangan anda dan tambahkan baris berikut.
/usr/local/lib
/usr/lib
Simpan hasil konfigurasi dan jalankan perintah berikut.
$ sudo ldconfig
Untuk menjalankan billingnya tinggal ketik di terminal.
$ cclfox
Dan untuk instalasi billing di client, perintahnya sama saja dengan perintah yang dilakukan di sisi server. Yang membedakan hanya paket yg digunakan saja yaitu paket libcclc dan cclcfox. Untuk menjalankan billing di sisi client perintahnya sebagai berikut.
$ cclcfox -host (billing server) -name (billing_client) -nossl
billing server disini boleh nama komputer billing server atau alamat ip address
billing client disini nama yang akan di daftarkan ke billing server.
Contoh :
$ cclfox -host 192.168.5.1 -name bilik01 -nossl
Selamat Mencoba ... :-$
- dzank -
Sabtu, 24 November 2007
Install Compiz di Ubuntu 7.10 (Gutsy Gibbon)
Kelanjutan dari instalasi Ubuntu 7.10 (Gutsy Gibbon) di desktop yang pernah di muat sebelumnya. Penulis melanjutkan ke proses instalasi paket Compiz yang sebelumnya pernah penulis coba di Ubuntu versi sebelumnya (Feisty Fawn) dan berhasil jalan dengan sempurna tanpa hambatan dalam konfigurasi. Dan dengan hardware yang digunakan sekarang ini (lihat) penulis mencoba untuk menjalankan sebuah teknologi terbaru yang menjadi daya tarik orang terutama penulis sendiri yang mana dijalankan di sebuah sistem operasi Linux.
Untuk kartu grafis nVidia GeForce 6100 bawaan mainboardnya memang di kenal secara baik oleh Ubuntu 7.10 (Gutsy Gibbon), tetapi untuk menjalankan kecanggihan-canggihan paket Compiz tidak berjalan dengan baik. Dan sebagai solusinya penulis mendapatkan tool envy yang bisa di download di sini.
Oke langkahnya sebagai berikut. Buka terminal (Applications - Accessories - Terminal), ketikkan perintah dibawah ini untuk merubah repositori nya ke lokal (Asumsi komputer anda terhubung ke internet). Dan disni penulis menggunakan editor kesayangan yaitu vim, bagi anda sesuaikanlah dengan yang biasa anda gunakan.
$ sudo vi /etc/apt/sources.list
rubah pada bagian - bagian berikut :
id.archive.ubuntu.com menjadi komo.vlsm.org
Dan simpan konfigurasi tersebut dan lakukan update package.
$ sudo apt-get update
kemudian untuk driver kartu grafis nVidia GeForce 6100 agar dapat menjalankan paket Compiz dengan sempurna, ketikkan perintah berikut :
$ sudo apt-get install envy
Masuk ke System - Administration - Restricted Drivers Manager dan berikan tanda centang di pilihan Enabled dan restart lah komputer anda. Setelah komputer di restart buka terminal, ketikkan perintah berikut untuk memastikan 3D Rendering berjalan.
$ glxinfo |grep 'direct rendering'
direct rendering: Yes
Setelah itu ketikkan perintah berikut :
# apt-get install compizconfig-settings-manager
Lalu tekan Y untuk melanjutkan install paket tersebut. Kemudian masuk ke System - Preferences - Appearance dan pilih tab Visual Effect pilih juga opsi Custom, secara otomatis akan keluar menu Advanced Desktop Effects Settings. Silahkan custom efek yang akan digunakan sesuai keinginan anda.
Selamat mencoba ... :-$
screenshot




- dzank -
Untuk kartu grafis nVidia GeForce 6100 bawaan mainboardnya memang di kenal secara baik oleh Ubuntu 7.10 (Gutsy Gibbon), tetapi untuk menjalankan kecanggihan-canggihan paket Compiz tidak berjalan dengan baik. Dan sebagai solusinya penulis mendapatkan tool envy yang bisa di download di sini.
Oke langkahnya sebagai berikut. Buka terminal (Applications - Accessories - Terminal), ketikkan perintah dibawah ini untuk merubah repositori nya ke lokal (Asumsi komputer anda terhubung ke internet). Dan disni penulis menggunakan editor kesayangan yaitu vim, bagi anda sesuaikanlah dengan yang biasa anda gunakan.
$ sudo vi /etc/apt/sources.list
rubah pada bagian - bagian berikut :
id.archive.ubuntu.com menjadi komo.vlsm.org
Dan simpan konfigurasi tersebut dan lakukan update package.
$ sudo apt-get update
kemudian untuk driver kartu grafis nVidia GeForce 6100 agar dapat menjalankan paket Compiz dengan sempurna, ketikkan perintah berikut :
$ sudo apt-get install envy
Masuk ke System - Administration - Restricted Drivers Manager dan berikan tanda centang di pilihan Enabled dan restart lah komputer anda. Setelah komputer di restart buka terminal, ketikkan perintah berikut untuk memastikan 3D Rendering berjalan.
$ glxinfo |grep 'direct rendering'
direct rendering: Yes
Setelah itu ketikkan perintah berikut :
# apt-get install compizconfig-settings-manager
Lalu tekan Y untuk melanjutkan install paket tersebut. Kemudian masuk ke System - Preferences - Appearance dan pilih tab Visual Effect pilih juga opsi Custom, secara otomatis akan keluar menu Advanced Desktop Effects Settings. Silahkan custom efek yang akan digunakan sesuai keinginan anda.
Selamat mencoba ... :-$
screenshot




- dzank -
Jumat, 23 November 2007
Install Ubuntu 7.10 (Gutsy Gibbon) Versi Beta
Akhirnya selesai juga instalasi Ubuntu 7.10 (Gutsy Gibbon) Versi Beta. Walaupun pada awalnya mengalami masalah pada grafiknya yang tidak mau menampilkan gambar (blank) pada saat mau install. Spesifikasi komputer yang digunakan :
- AMD Athlon 64 X2 Dual Core
- DDR2 512 MB PC-5300
- ECS GeForce6100SM-M
- VGA NVIDIA GeForce6100-based. 2D/3D Graphic Engine Onboard
- HDD SATA II 40 GB
Masalah yang timbul adalah pada layar yang menjadi gelap (blank), penulis mengakalinya dengan menekan (ctrl)(alt)(+). Tanda + (plus) tersebut berada disebalah kanan keyboard. Tujuannya agar resolusi layar menjadi rendah dan..... berhasil.
Ini sering penulis alami pada saat instalasi ubuntu menggunakan grafik chipset nVidia Onboard, tetapi dengan sedikit trik yang digunakan penulis tadi sangat membantu sekali. Memang ada cara lain jika ingin layar tersebut normal antara lain dengan masuk ke terminal. Caranya dengan menekan kemudian lakukan proses login user defaultnya. Ketikkan perintah berikut
$ sudo dpkg-reconfigure xserver-xorg
Dan masukkan password root Ubuntu 7.10 (Gutsy Gibbon) tersebut. Perintah tersebut bertujuan untuk konfigurasi ulang beberapa device termasuk grafik dan tersimpan dalam file /etc/Xorg/xserver.xorg.
Tetapi proses tersebut penulis lakukan setelah proses instalasi Ubuntu selesai. Tidak ada permasalahan lain, semua hardware dikenali dengan baik sampe penulis melanjutkan proses instalasi paket compiz. Untuk instalasi paket compiz akan dimuat pada artikel tersendiri.
Instalasi ini dilakukan penulis setelah Ubuntu 7.10 (Gutsy Gibbon) Vesi Beta bisa di download dari situsnya. Selamat mencoba ... :-$
- dzank -
Perjuangan Blog Pribadi
Sekian lama di cekam oleh kemalasan untuk menuliskan sebuah artikel ataupun coretan-coretan tentang pengalaman pribadi yang telah di dapat oleh penulis dari sebuah perjalanan dan pengalaman pribadi penulis di bidang teknologi khususnya tentang si penguin (Linux). Akhirnya perjuangan itu tiba juga walaupun masih sedikit berat, tetapi semua itu memang harus di mulai dari sebauh awal.
Sebelumnya penulis berterima kasih kepada keluarga tercinta (Istri, Kakak & Si Kecil) dan teman-teman dekat yang sering minta coretan-coretan pengalaman pribadi saya menggunakan sistem operasi Linux. Memang penulis sendiri masih jauh dari kata sempurna, tetapi penulis selalu berusaha untuk belajar dan mempelajari lebih dalam lagi tentang sistem operasi Linux.
Dan penulis sadar bahwa untuk menjadi yang tebaik kita harus memberikan yang terbaik kepada sesama. Mungkin ini juga yang mendorong penulis untuk memberikan apa yang pernah dialami oleh penulis kepada orang yang membutuhkannya.
Semua yang pernah penulis alami dalam menggunakan sistem operasi yang tidak menyalahi hukum tersebut (legal) akan di posting satu persatu. Memang penulis tahu artikel ataupun coretan ini sudah ada di situs, blog ataupun forum-forum manapun, tetapi walaupun begitu tetap penulis posting untuk dijadikan sebagai dokumen pribadi penulis.
Akhir kata penulis ucapkan banyak terima kasih. Jaya terus komunitas pencinta Linux di Indonesia, perjuangan masih sangat panjang dan membutuhkan pengorbanan... :-$
- dzank -
Sebelumnya penulis berterima kasih kepada keluarga tercinta (Istri, Kakak & Si Kecil) dan teman-teman dekat yang sering minta coretan-coretan pengalaman pribadi saya menggunakan sistem operasi Linux. Memang penulis sendiri masih jauh dari kata sempurna, tetapi penulis selalu berusaha untuk belajar dan mempelajari lebih dalam lagi tentang sistem operasi Linux.
Dan penulis sadar bahwa untuk menjadi yang tebaik kita harus memberikan yang terbaik kepada sesama. Mungkin ini juga yang mendorong penulis untuk memberikan apa yang pernah dialami oleh penulis kepada orang yang membutuhkannya.
Semua yang pernah penulis alami dalam menggunakan sistem operasi yang tidak menyalahi hukum tersebut (legal) akan di posting satu persatu. Memang penulis tahu artikel ataupun coretan ini sudah ada di situs, blog ataupun forum-forum manapun, tetapi walaupun begitu tetap penulis posting untuk dijadikan sebagai dokumen pribadi penulis.
Akhir kata penulis ucapkan banyak terima kasih. Jaya terus komunitas pencinta Linux di Indonesia, perjuangan masih sangat panjang dan membutuhkan pengorbanan... :-$
- dzank -
Langganan:
Komentar (Atom)